「THE THOR(ザ・トール)」の基本設定を分かりやすく解説しています。
今回は「アイキャッチ画像の設定」です。
パソコンが苦手な方、シニアの方にも、なるべく分かりやすいように心がけています。
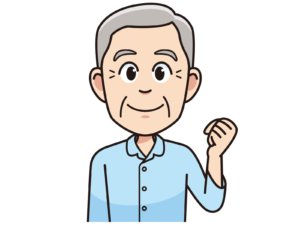
では、始めます。
「アイキャッチ画像」はホームページのトップの画像です。
「アイ(目)」と「キャッチ(つかむ、引き寄せる)」を合体させた和製英語です。
「人の目を引き寄せるための画像」、ブログの顔に相当します。
アイキャッチ画像がダサいと記事内容が良くても読んでもらえません。
人でも見かけ、第一印象は大切ですね。
第一印象が良いと人柄(記事)まで良さそうに思えます(笑)
アイキャッチ画像の仲間に「サムネイル画像」があります。
サムネイル画像は小さなアイキャッチ画像のことです。
「サムネイル画像」も覚えちゃいましょう。
サムネイル(英語:thumbnail、サムネールとも表記される)とは、画像や印刷物ページなどを表示する際に視認性を高めるために縮小させた見本のこと。親指(thumb)の爪(nail)のように小さく簡潔であるという意味から来ている。(出典:Wikipedia)
「アイキャッチ画像」と「サムネイル画像」はこんな感じです。

「アイキャッチ画像の設定」の後半で「サムネイル画像」の設定方法も解説しておきます。
基本設定→アイキャッチ画像設定
アイキャッチ画像の設定方法は次の2通りがあります。
②記事の作成ごとに「アイキャッチ画像」を設定方法
➀の「基本設定」から「アイキャッチ画像の設定」は、全ての記事のアイキャッチ画像が同じ画像になります。
アイキャッチ画像は、各記事ごとにアイキャッチ画像を設定する②にすべきです。
それでは、➀と②のアイキャッチ画像の設定を解説します。
➀「基本設定」から「アイキャッチ画像の設定」を設定する方法
ダッシュボードの「外観」→「カスタマイズ」をクリックしてください。

下の画面が表示されますので、赤枠の「基本設定」をクリックしてください。

次の画面に移動しますので、赤枠の「アイキャッチ画像の設定」をクリックします。

次の画面が表示されますので、アイキャッチ画像に設定したい「画像」を設定します。
アイキャッチ画像は予め作成してPCのホルダーなどに保存しておいてください。
「画像を選択」をクリックします。
アイキャッチ画像に設定する「画像」をPCから選んでクリック、確定してください。
選んだ画像が表示されますので「公開」をクリックで登録されます。
この設定で記事を作成、投稿する度に登録した画像が「アイキャッチ画像」として表示されます。
次に解説する「②記事の作成ごとに「アイキャッチ画像」を設定方法」で設定したアイキャッチ画像が優先します。

記事を作成するごとに次の画像のように表示されます。

②記事の作成ごとに「アイキャッチ画像」を設定方法
こちらで設定した画像が優先して表示されます。
記事を作成するごとに、記事の内容に合った画像を設定しましょう。
「投稿」→「新規追加」をクリックして記事作成画面を表示させます。

右サイドエリアの下方に「アイキャッチ画像を設定」のリンクが表示されています。
ここをクリックしてアイキャッチ画像にする画像を選んで設定します。

アイキャッチ画像に設定する「画像」をPCから選んでクリック、確定してください。
記事作成の途中であれば「下書き保存」、記事を投稿するのであれば「公開」をクリックしてください。

記事作成の途中であれば「下書き保存」、記事を投稿するのであれば「公開」をクリックします。

➀の「基本設定」から「アイキャッチ画像の設定」を設定しても、②の記事作成ごとに設定したアイキャッチ画像が優先されます。

サムネイル画像の設定
「サムネイル画像」の設定です。
サムネイル画像があるホームページの右のエリアのことを、「サイド・カラム」「サイド・バー」などといいます。
左のエリアに設定しているホームページもあります。

ダッシュボードに戻って、「外観」→「ウィジェット」をクリック、「サイドバーエリア」を開けてください。

ここで「サムネイル画像」の表示の属性を指定できます。
図解の例では、「 」にチェック、「画像のアスペクト比」を「1:1」に設定しました。
「画像のアスペクト比」をプルダウンすると、画像の大きさを選択できますが、サムネイル画像を表示したくない時は、「0:0(非表示)」を選択してください。
実際の表示を確認しつつ、色々と試してみると操作をはやく覚えます。

「サムネイル画像入り」と「サムネイル画像なし」の見た目を確認してください。
どちらが良いですか?
ホームページがごちゃごちゃしていると見てもらえません。
個人的には「サムネイル画像なし」の方がスッキリして好きです。
サムネイル画像入りのサイト

サムネイル画像なしのサイト

アイキャッチ画像を作るサイトのご案内
自分独自のアイキャッチ画像やサムネイル画像を作りたい人は「canva」が使いやすいです。
きれいなアイキャッチ画像を作れますよ。
こちららのサイトです。
Canvaの使い方の分かりやすいサイトを貼っておきます。
https://lionken.net/wp_eyecatch/
アイキャッチ画像とサムネイル画像の設定方法を図解入りで解説しました。
お疲れ様でした。
