「THE THOR(ザ・トール)」の基本設定を分かりやすく解説しています。
当ページでは「サイトロゴの設定」を図解を入れて説明します。
パソコンが苦手な方、シニアの方にも、なるべく分かりやすいように心がけています。
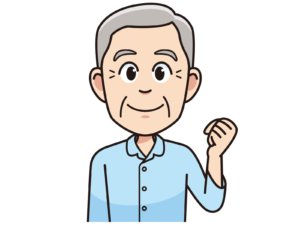
では、始めます。
今回設定する「サイトロゴ」とは、「ウェブサイトのロゴマーク」というの意味です。
例えば、以下は「ロゴ」ですが、ウェブサイトに掲載したものを「サイトロゴ」といいます。
「ワードプレス」

「東京2020エンブレム」

ウエブサイトにロゴが入れば「サイトロゴ」です。

基本設定→サイトロゴの設定
では、サイトロゴを設定します。
サイトロゴは、下の画像の赤枠の部分です。
主にウェブサイトの上部のヘッダーの部分に表示されています。
サイトロゴを見るだけで誰の、どこのホームページか判断できます。
デザインが好きな方はご自分で作成するとホームページの独自色が高まります。
デザイナーに作成してもらう人もいますが、
私はデザインは得意ではないので、無料の画像にしています。

![]()
実際に「サイトロゴ」を設定します。
サイトロゴにしたい画像は予め準備しておいてくださいね。
ダッシュボードの「外観」→「カスタマイズ」をクリックしてください。

下の画面が表示されますので、赤枠の「基本設定」をクリックしてください。

次の画面に移動しますので、赤枠の「サイトロゴの設定」をクリックします。

次の画面が表示されますので、サイトロゴに設定したい「画像」を設定します。
サイトロゴは予め作成してホルダーなどに保存しておいてください。
次の画像の「画像を選択」をクリックします。
サイトロゴに設定する「画像」をPCから選んでクリック、確定してください。

サイトロゴを選んで設定したら、公開をクリックします。
私のサイトロゴは、飛行機の画像です。
デザイン力があれば自分でサイトロゴを作りたいところです。
今度、チャレンジしたいと思います。

THE THOR(ザ・トール)の基本設定からサイトロゴを設定する手順を解説しました。
お疲れ様でした。
